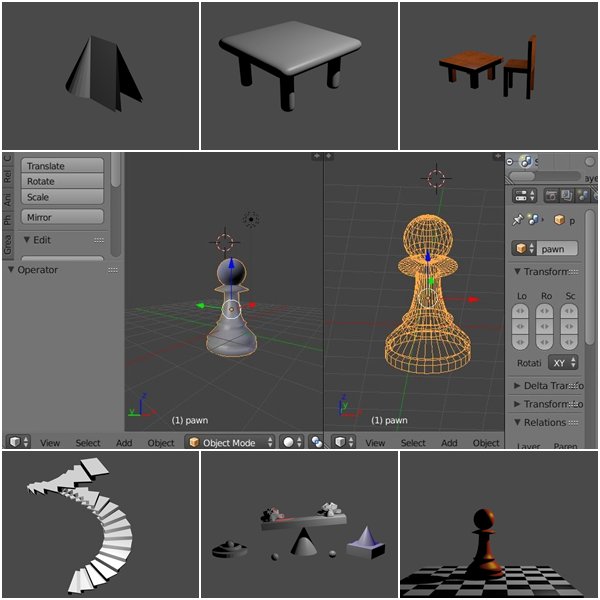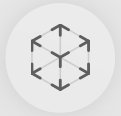Wer einen guten und kostenlosen Einführungskurs in Blender (= 3D-Modelle erstellen) sucht: Dazu kann ich uneingeschränkt den edX-Kurs „Basic 3D Modeling using Blender“ (IIT Bombay) empfehlen, den ich gerade erfolgreich absolviert habe (Link Zertifikat). Der Arbeitsumfang war auf 4 Wochen mit 4-6 Stunden/Woche angelegt (ich habe mir mehr Zeit gelassen) und gliederte sich in 4 Kapitel:
1 Interface: Oberfläche Blender, Tastenkombinationen, verschiedene Views etc.
2 Transformation: Einfache Objekt-Manipulationen vorhandener Objekte entlang X/Y/Z-Achsen via Grab, Rotate und Scale / Umgang mit der Kamera und Rendering / Object Mode und Edit Mode / Mesh (Vertices, Edges, Faces) mit Grab, Rotate, Scale / Loop Cuts
3 Basic Modeling: Erstellen von einfachen Objekten wie Tisch & Stuhl mittels Extrude, Loop Cuts und Anwenden der Prinzipien aus Kapitel 2 / Benutzen von Subdivision Surface Modifiers & Edge Loops und Smooth Shading / Benutzen von Array Modifiers für sich wiederholende Formen
4 Material, Texture, Light: Farben, Effekte wie Spiegelungen & Transparenz / Texture für ‚Look und FEEL‘ / Lichtquellen mit verschiedenen Konfigurationen (Farben, Energy, Distance, Schatten, Winkel, 3-point-lighting)
Bei derartigen Themen sind aus didaktischer Sicht praktische Übungen besonders wichtig, und die gab es reichlich und gut nachvollziehbar bei steigendem Schwierigkeitsgrad. Insofern wäre der Kurs auch interessant für motivierte Personen ohne Vorkenntnisse. Das in MOOCs übliche Video-Format war für die Thematik ausgesprochen geeignet; dazu wurden die Folien mit den Essentials (zum Nachschlagen) dankenswerterweise auch als PDF zur Verfügung gestellt. Dem Dozenten mit seiner ruhigen konzentrierten Art und guten Erklärungen hörte man gerne zu; nützlich waren auch die stets angebotenen Untertitel.
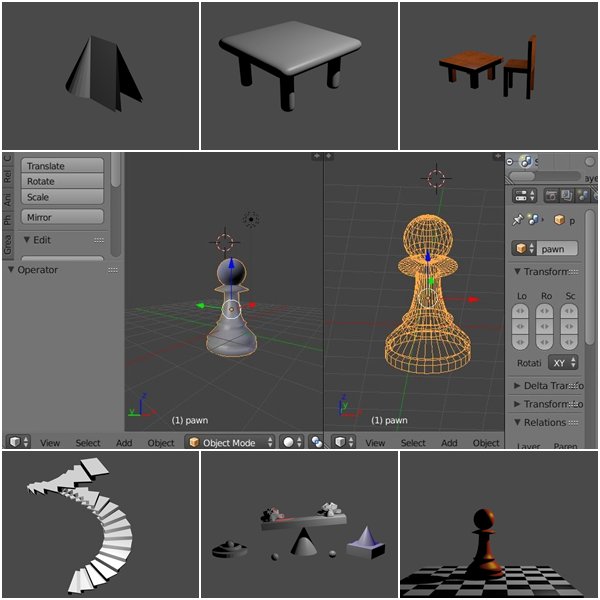
Sehr gerne nutze ich mein Blog für etwaiges späteres Nachschlagen, daher hier einige Stichworte zu wichtigen Tastenkombinationen:
Elementar:
* Maus muss sich über Fensterteil „3D View“ befinden, damit Tastenkombinationen funktionieren
* Auswahl über rechte Maustaste (mehrere mit Shift), Bestätigen mit linker Maustaste
* Rückgängig: Strg+Z
Front-/Back-Ansicht: 1/Strg+1
Top-/Bottom-Ansicht: 7/Strg+7
Rechte Seite/Linke Seite Ansicht: 3/Strg+3
Ansicht Ortho/Perspektive: 5
Quad View: Strg+Alt+Q
Orbit 3D View: Hold Scroll Button+Move
Pan 3D-View: Shift+ Hold Scroll Button+Move
Rendering: F12, dann F3
Kameraansicht: 0, Strg+Alt+0
Wechsel Object Mode und Edit Mode: Tab
Wireframe Mode: Z
Auswählen von Objekten (gelbe Umrandung): rechte Maustaste
Abbrechen von Aktionen: ESC, ggf. Strg+Z
Cursor zuück zu Center of grid, Back to origin: Shift + C
Hinzufügen von Objekten: Shift+A (günstig: vorher Shift+C)
Objekt löschen: X
Grab: G+Z für Verschieben entlang Z-Achse / G+Shift+Z für Verschieben entlang X- und Y-Achse
Rotate: R+Y+45 z.B für Drehen um Y-Achse um 45 Grad
Scale: S+0.3 z.B. für Objektgröße auf X=0.3, Y=0.3, Z=0.3 setzen / S+Z+0.3 für das Verkleinern der Objekthöhe (Z) auf 0.3
Ganzes Modell auswählen (alle vertices, edges, faces): A
Edit Mode, wahlweises Auswählen zum Verändern der Form: Strg+Tab / Vertex oder Edge oder Face / Rechtsklick (ggf. Shift) / weiterer Befehl / Linksklick
Edit Mode, Extrude: E (nach Auswählen einer o. mehrerer der Variante vertices, edges, faces) – Vorteil im Ggs. zu Scale: neue Loop Cuts entstehen
Edit Mode, Loop Cut: Strg+R / Linksklick / Verschieben / Linksklick
Kopieren von Objekten aus einem Blender-File in ein anderes: Strg+C
Subdivision Surface Modifier: Werkzeugsymbol / Add modifier / Generate / Subdivision Surface (anschließend Apply in Object Mode) – Falls dabei schwarze Rillen auftreten: im Edit Mode „A“ für Auswählen aller Vertices, dann Strg+N – Anschließend Edge Loops hinzufügen
Object Mode, Smooth feature: Transform / Smooth (Rückgängig mit Flat)
Array modifier: Werkzeugsymbol / Add modifier / Generate / Array / Fixed Count = … / Constant Offset etc. – Wichtig: Objekt nicht vorher in Object Mode skalieren!
Tip: Add / Empty / Plain Axes und dem Objekt über „Object Offset“ zuordnen, dann die Transformationen (Rotate o.ä.) am Empty machen
2 verschiedene Farben zuordnen: 2. Material anlegen, dann im Edit Mode die 2. Farbe den gewünschten Faces zuordnen, Bestätigen mit Assign
Texture zuweisen: vorher Material zuweisen, Anlegen über New/Open/..jpg – Ergebnis erst beim Rendern sichtbar
Background Image verwenden als Vorlage: +-Zeichen rechts oben in 3D View anklicken / Background Image anhaken / 1 für Frontansicht, 5 für Ortho / Größe anpassen (Hilfreich: http://blender.freemovies.co.uk/modelling-making-a-chess-set/)