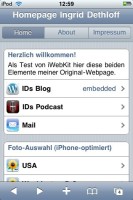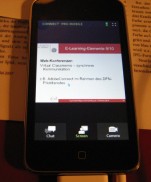Heise hat berichtet und auf die Office Web Apps war ich sehr gespannt – spätestens seit der Microsoft-Veranstaltung bei uns im URZ.
Die Windows-Live-ID hatte ich schon und so war es auch nicht schwierig, unter http://office.live.com/ ein neues Dokument mittels Browser anzulegen und zu bearbeiten bzw. ein bereits existentes Word2007-Dokument hochzuladen und online weiterzubearbeiten – das Ganze landet dann in SkyDrive. Das anschließende Herunterladen über die Option „Mehr“ funktionierte auch gut. Damit ich die Microsoft-Hilfe-Infos zu den Web Apps jemals wiederfinde, vermerke ich mir hier im Blog den Link dazu.
Als erster Eindruck muss das reichen, bei Gelegenheit werde ich ausführlicher testen.
Was ich allerdings momentan noch verwirrend finde, ist in diesem Kontext http://workspace.office.live.com – ob und wie ich Dokumente vom einen Speicherplatz zum anderen bekäme, ist mir ziemlich unklar.